Tehát készítettél egy videót például telefonnal, és amikor le akarod játszani a számítógépeden észreveszed, hogy el van forgatva 90 fokkal. Ez a hiba azért történik, mert sok mobil nem érti, nem ismeri a tájolást.
⇩ Készítettem videót! ⇩
1. Először is töltsd le, és installáld fel a VLC media player -t innen: http://www.videolan.org/vlc/
FRISSÍTÉS: A leírás nem működött a legújabb VLC -vel ezért töltsetek le egy régebbit pl.: a 2.0.8 -as verziót innen.
2. Indítsd el a VLC media player -t majd Média > Fájl megnyitása majd választ ki az elforgatni kívánt videót.
Hirdetés
3. A VLC media player -ben Eszközök > Hatások és szűrők
4. A megjelent ablakban válaszd ki a Videóhatások fült
5. A Videóhatások fülön belül válaszd ki a Geometria -t
6. A Geometria fülön belül pipáld be az Átalakítás négyzetet és válaszd ki a Forgatás 90 fokkal beállítást. Utána már bezárhatod az ablakot a Bezárás gombbal. Megjegyzés*: A Forgatás 90 fokkal beállítás a videót 90 fokkal az óramutató járásával megegyező irányban forgatja. Ha a videót másik szögbe akarod forgatni, akkor válaszd ki a neked megfelelő szöget.
Most már elforgatva tekintheted meg a videót a VLC Media player lejátszóval.
7. Ha el is akarod menteni a videót, hogy legközelebb azt bárhol lejátszva az elforgatva jelenjen meg:
Eszközök > Beállítások bal alul válasz a Mind lehetőséget utána bal oldalt keresd ki, hogy Műsorkimenet > Sout műsor > Átkódolás > Videoátalakítási szűrő

Ezt kell ahhoz, hogy a konvertálásnál figyelembe vegye az elfordítást.
8. A főmenüben válaszd ki a Média > Átalakítás/mentés... -t
9. Az Átalakítás/mentés... -re kattintva megnyílik a következő ablak azon belül kattints a Hozzáadás... -ra, hogy hozzáadd az előzőleg elfordított videódat. Ezután kattints az Átalakítás / mentés gombnak a jobb oldalán található nyílra és ott válaszd ki, hogy Átalakítás

Hozzáadjuk a forgatandó/konvertálandó videofájlt
10. Az Átalakítás ablakban válaszd ki a Célfájl -nak a mentési helyét > kattints a Tallozás -ra, adjál neki valamilyen nevet (például: "video_elforgatott") és add meg a fájl pontos típusát (pl: mp4)

Célfájl elnevezése, kiterjesztés megadása
11. Még az Átalakítás ablakon belül, válaszd ki a profilt: Video – H.264 + MP3 (MP4) és kattints az Eszköz ikonra a jobb oldalt, hogy szerkeszd a kiválasztott profilt.

Profil szerkesztése, hogy minden jól legyen beállítva
11.1 Válasz ki az MP4/MOV beállítást
11.2 A profil beállításokban keresd meg a Videokodek fült és válaszd ki kodek -nek az MPEG-4 -et

Videokodek: MPEG-4 /nagyobb bitsebesség mellet nem romlik annyira a videó minősége/
11.3 A profil beállításokban keresd meg a Hangkodek fült
12. A Hangkodek fülön belül a kodek legördülő listából válaszd ki, hogy MP3. utána kattints a Mentés -re
13. Az Átalakítás ablakon belül kattints az Indítás -ra hogy elinduljon a konvertálás
14. Amint elindul az Átalakítás/mentés... folyamat akkor a következőt fogod látni (elindul a kék csík, várd meg amíg véget ér)
15. Amikor elkészül a konvertálás akkor már bármelyik videólejátszóban is játszod le a videódat mindenképpen elforgatva fog megjelenni.
UI: Utólag érdemes visszaállítani a VLC -ben a forgatást, hogy a következőleg lejátszott videót ne forgassa el alapból.








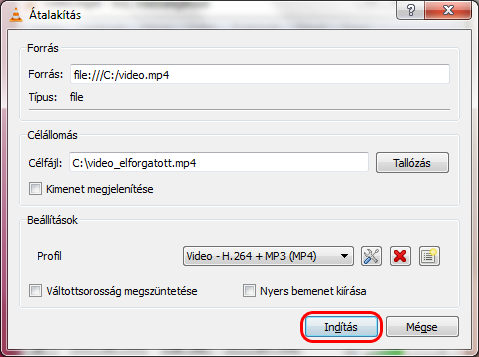







 Kérnék segitséget, valamit elrontottam a beállitásnál? Háromszor is végigcsináltam, mindig ugyanolyan lett a kép. A BS le sem játsza. Köszi.
Kérnék segitséget, valamit elrontottam a beállitásnál? Háromszor is végigcsináltam, mindig ugyanolyan lett a kép. A BS le sem játsza. Köszi.

 A VLC-t használom de nem tudtam,hogy erre is képes. Ezer hála
A VLC-t használom de nem tudtam,hogy erre is képes. Ezer hála 