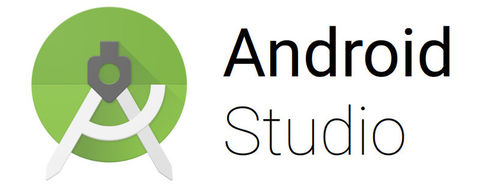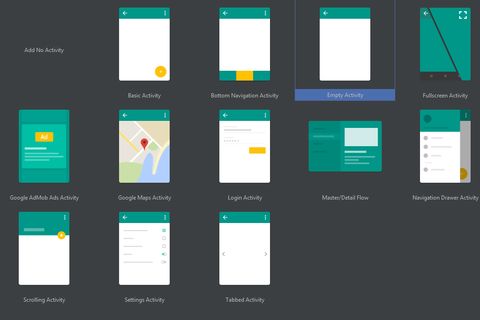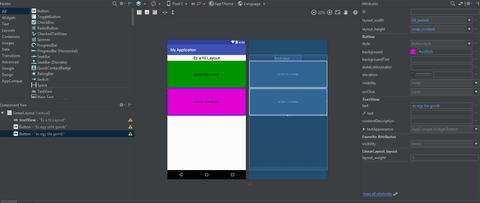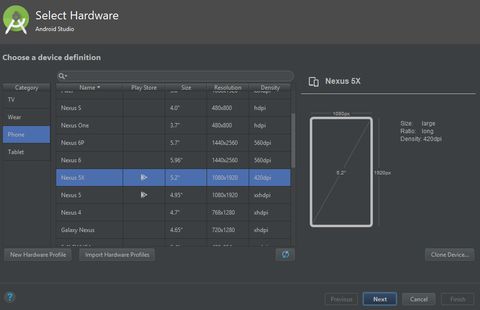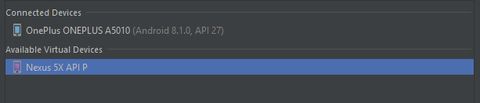Android alkalmazásfejlesztés 2. rész: alapozunk
Az 1. résztől fellelkesedve ideje vágni egy féket, lefordulni a box utcába és megismerkedni az építőelemekkel! – írta: Divinity, 6 éve
Android Studio
Szinte bármilyen gazda oprendszerrel dolgozunk, nagyon egyszerű beszerezni a fejlesztéshez szükséges környezetet. Maga az IDE letölthető a hivatalos oldalról, developer.android.com/studio, valamint maga a Studio képes a szükséges SDK-k letöltésére.
Aki használt már IntelliJ IDEA-t annak ismerős lehet a felület, hiszen az IntelliJ adja az alapját a Studionak.

A Studio megnyitása után egyből van pár lehetőségünk a kezdésre.
Kezdhetünk új projektet, megnyithatunk már meglévőt, kapcsolódhatunk Version Control-hoz, sőt, akár APK-t is lehet debugolni vagy Eclipse ADT projektet is be tud húzni az IDE.
Az első részben már átmentünk a projekt létrehozásánál, így arra annyira nem térnék ki. Egy momentumról szeretnék itt beszélni. A varázsló utolsó pontja egy Activity-választó. Itt én általában az Empty Activity-t szoktam választani, de ezek az Activity-k megkönnyíthetik az elindulást egy-egy alkalmazásnál. Például nem mindegy, hogy a Maps-et nekünk kell beleherélni, vagy alapból legenerálja az IDE.
Ha megnyílt az IDE vagy az új projekt, vagy egy régi importált, kezdődhet is a fejlesztés. Van rá esély, hogy olyan SDK szintet választottunk, ami nincs letöltve. Ebben az esetben szól a Studio, hogy nem találja és fel is ajánlja, hogy telepíthető. Ezen szépen végig lehet zongorázni és már vissza is lehet térni a fejlesztéshez.
Előfordulhat még dependecy conflict. Ilyenkor egy ehhez hasonló hibát kapunk:
Ezt egyszerűen megoldhatjuk. A build.gradle file-ba a dependeciák közé fel kell venni a következő sort: compile 'com.android.support:support-annotations:27.1.1' Természetesen a verziószám változhat.
Ha minden hibát kiirtottunk, ideje belenézni pár, a fejlesztéshez fontos dologba. Az első részben említettem, hogy van egy Drag and Drop verziója a layout szerkesztőnek. Ez egy speciális Layout típusnál sokat jelenthet egy kezdő számára. Vizuális visszajelzést kap egyből, és mint egy képszerkesztő, lehet felpakolni vagy leszedni a dolgokat. A Linear vagy Relative Layout esetében ez nem az igazi, de így is könnyíthet a dolgokon. A ConstraintLayout segítségével pedig egy gyors eszköz az egyszerű responsive UI elkészítéséhez. Ezekkel a Layoutokról a következő oldalon fogunk megismerkedni.
A fejlesztés végső fázisai közé tartozik magának az alkalmazásnak a kipróbálása. Két módot ad rá a Studio. Az egyik egy emulátor, így az adott API szinttel nem rendelkező készülékek tulajdonosai is ki tudják próbálni az alkalmazásukat. Értelemszerűen a nagy zöld gomb megnyomása után a "Create New Virtual Device" gomb használatával létrehozhatunk egy emulátort. Az adott image file letöltése után használhatóvá válik az emulátor és tesztelésre kész az alkalmazás.
A másik mód a saját eszközön való tesztelés. Ennek a módja egyszerűbb, de ugye számolni kell azzal, hogy jó API szinttel rendelkezzen a készülékünk. Például nem lehet tesztelni egy Android P-re megírt kódot egy Android 7.0-s rendszerrel rendelkező eszközön. Az adott eszközön bekapcsoljuk a fejlesztői beállításokat. Majd a fejlesztői beállításokon belül ADB Debugging. Majd a fejlesztői géppel való összekötés után tesztelhetjük is. Szintén a nagy zöld gomb megnyomására van szükség majd a megfelelő készülék kiválasztása után indul is a buildelés és a telepítés.
Amennyiben minden jónak látszik, ideje APK-t generálni. Build menüpont majd Build APK(s) vagy Generate Signed APK. A különbség pedig eléggé kézenfekvő. A sima APK nem rendelkezik digitális aláírással. Nem számít biztonságos alkalmazásnak. Míg a digitálisan aláírt APK az adott fejlesztőhöz tartozik, aki aláírta és egy bizonyos biztonsági szintet nyújt.
Létre kell hozni hozzá egy Keystore-t, majd generálható is a signed APK. Itt kiválasztható, hogy debug vagy release formában legyen generálva. Ha kész már telepíthető is!
A cikk még nem ért véget, kérlek, lapozz!
Azóta történt
-
Android alkalmazásfejlesztés 3. rész: egy hasznos példa
A következőkben néhány hasznos dolgot fogok nektek bemutatni egy egyszerű, mégis komplex példán keresztül.
Előzmények
-
Android alkalmazásfejlesztés 1. rész: számológép
Szeretnélek elkalauzolni titeket az Android alkalmazásfejlesztés alapjaiba egy egyszerű példán keresztül.
-
Android fejlesztés – Mindenféle jóság
Android fejlesztési tippek-trükkök: lokalizáció, ActionBar, Push Notification Parse módra!
-
Android kezdőknek
Ha ez az első androidos telefonod, akkor ez a cikk neked szól.