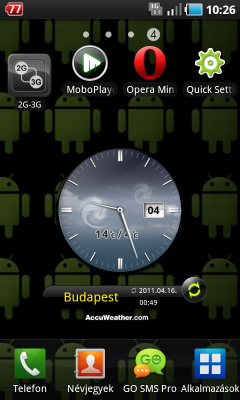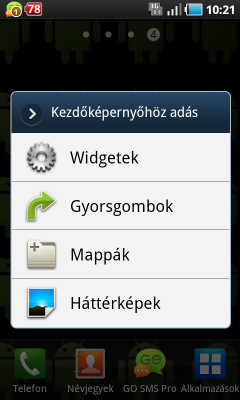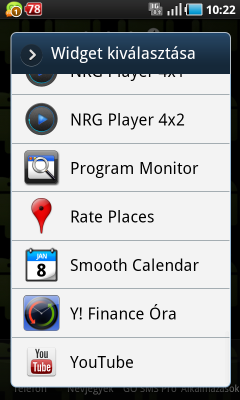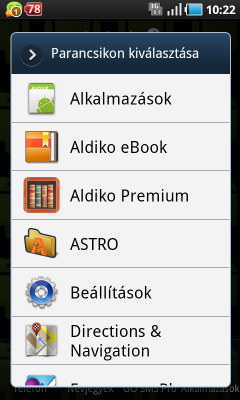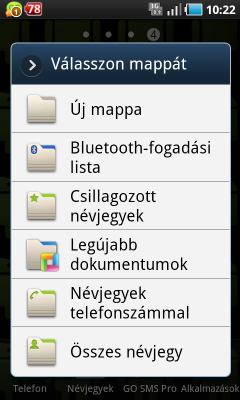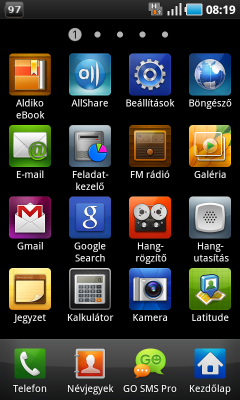Android kezdőknek
Ha ez az első androidos telefonod, akkor ez a cikk neked szól. – írta: aggleány, 13 éve
Főképernyő
3. Főképernyő (Home)
A főképernyőt az Android-rendszerben is Home-nak hívjuk. Ez kerül az orrod elé, amikor bekapcsolod a telefont. A rendszer egyik nagy előnye, hogy ez a felület teljes egészében testre szabható. Ha akarod, telepakolhatod mindenféle ikonokkal, hogy ne kelljen a menüben keresgélned, de akár egy mappát is kitehetsz rá, amibe belegyömöszölsz egy kupac alkalmazást, ha nem akarod, hogy tele legyen ikonokkal a Home.
A Home általában oldalra lapozható, bár egyes készülékeknél függőlegesen lehet görgetni. Simítsd meg oldalirányban, és átkerülsz a következő oldalra. A gyári Home általában 5 vagy 7 oldalból áll, telefonja válogatja. Minden oldalra ki lehet pakolni widgeteket, gyorsgombokat, vagy amiket akarsz.
A Home háttérképét meg lehet változtatni, nem muszáj a gyárilag telepített képeket nézni. Olyan képet teszel be háttérnek, amilyen csak akarsz. Ez lehet fotó is, de a netről is letölthető rengeteg háttérkép, ráadásul már a Marketben is vannak erre specializált alkalmazások. A Marketen a "wallpaper" vagy "background" szóra kell rákeresned, ha háttérképet akarsz letölteni. Háttérképet vagy a képernyő egy üres területének megfogásával tudsz cserélni (a felugró ablakban a Háttérképek sort választva), vagy az Opciók gomb megnyomásánál található Háttérkép gomb segítségével.
A Home-ra (bármelyik menüben is vagy) a Home gomb megnyomásával tudsz visszajutni. Ha a Home gombot hosszan megnyomod, akkor feldob egy ablakot, amelyben megtalálod az utoljára használt hat alkalmazást.
Widgetek
A widgetek azok a négyzet vagy téglalap vagy akármilyen formájú kis ikonok, amiket a kijelzőn találsz, ha bekapcsolod a telefont. Az esetek nagy részében a gyártók már odatesznek egy pár ilyet a felhasználók őszinte örömére - ezeken lehet gyakorolni azt, hogy hogyan kell leszedni a felesleges dolgokat a főképernyőről. Általában van alattuk egy felirat, ami azt mutatja, hogy melyik alkalmazáshoz tartoznak.
Két fajtájuk van: az egyik fajta egy programhoz tartozik, és a programba tudsz vele belépni, a másik fajta csak widgetként létezik (csak a főképernyőn működik, ott tud megmutatni valamit, pl. időjárás, óra).
Saját programmal rendelkező widgetek
Így nevezem azokat a programokat, amiknek saját widgetjük van. Ha megnyomod a widgetet, akkor belemész magába a programba, amihez tartozik. Ez tulajdonképpen egy gyors elérési utat ad a programhoz. Érdemes a nagyon gyakran használt programok widgetjét kitenni a képernyők egyikére, mert így nem kell a főmenüben keresgélni, csak megnyomod az ikont, és már benne is vagy a programban.
Saját programmal NEM rendelkező widgetek
Ezekhez általában nem találsz a főmenüben ikont, de ha mégis, akkor sem nyit meg semmilyen programot, csak a widget beállításait tudod megváltoztatni. Ilyenek pl. a Beautiful Widgets, Smooth Calendar, stb. Azért ezek is jók valamire, nem csak kijelződíszítésre alkalmasak. Pl. a Beutiful Widgets egy olyan időjárásos-órás-naptáros cucc, ami mutatja az aktuális napot, órát és a várható időjárást. Ha rányomsz a dátumra, elővarázsolja neked a naptárt, ha az órát nyomod, akkor az ébresztőóra beállításaiban találod magad, az időjárás rész esetén pedig néhány napos előrejelzést ad.
Widget eltüntetése a főképernyőről
Ha nem felelnek meg azok a widgetek, amiket a gyártó szerint használni szeretnél (és miért is felelnének meg), akkor könnyen eltüntetheted őket. Fogd meg a widgetet, és húzd bele a megjelenő (általában piros színű) kukába. Ez általában a kijelző alján jelenik meg a vezérlőgombok helyett, de némelyik gyártó felülre teszi. Ezzel magát a programot nem törlöd, csak az ikonját tünteted el a kijelzőről.
Widget áthelyezése a főképernyőn
Fogd meg a widgetet, és húzd oda, ahova akarod. Engedd el, és már készen is van.
Widget, gyorsgomb vagy mappa felvétele a főképernyőre
Fogd meg a főképernyő egy üres felületét, amíg meg nem rezzen. Ekkor megjelenik egy kis ablak, ahol a következő lehetőségek közül választhatsz: Widgetek, Gyorsgombok, Mappák, Háttérképek.
Válaszd ki azt, amit ki szeretnél tenni a kijelzőre, nyomd meg, és várj, amíg betöltődnek a telefonon lévő widgetek (vagy gyorsgombok, mappák). Görgetéssel meg tudod nézni az összeset.
Válaszd ki, hogy mit szeretnél a kijelzőn látni, érintsd meg röviden, és már ott is ül a kijelzőn. Ha rossz helyre ült, húzd oda, ahol látni szeretnéd.
Gyorsgombok
Ez kb. ugyanaz, mint a widget, csak más a neve. Annyi az eltérés, hogy ezzel a névvel néhány kivételtől eltekintve magukat az alkalmazásokat jelölik, tehát így lehet olyan alkalmazásokat kitenni a főképernyőre, amiknek nincsen widgetje. A módszer ugyanaz, mint a widgeteknél.
Egy alkalmazás ikonjának a főképernyőre tételéhez van egy gyorsabb és egyszerűbb módszer is: menj bele a menübe, fogd meg a kiválasztott alkalmazást, és már ki is tetted a Home felületre.
Mappa kitétele a főképernyőre
Ugyanazt a bonyolult módszert kell alkalmazni, mint a widgeteknél és a gyorsgomboknál, csak itt a listából egy mappát kell kiválasztani.
Ha új mappát akarsz létrehozni a főképernyőre, akkor értelemszerűen válaszd az Új mappa opciót. Ha kitetted az új mappát a kijelzőre, akkor tetszés szerinti widgeteket és gyorsgombokat húzhatsz bele (egyszerűen fogd meg az a widgetet vagy akármit, amit bele akarsz tenni a mappába, és húzd rá a tetejére), és nem lesz telepakolva a kijelződ mindenféle cuccal, de a mappát megnyitva minden ott lesz az orrod előtt. A mappát úgy tudod átnevezni, ha hosszan megnyomod a nevét, és itt a megjelenő ablakban beírod az új nevet.
Felső információs sáv
A kijelző tetején van egy sáv, benne pedig mindenféle ikonok: elem, dátum stb. Ha új üzenet érkezett, akkor feltűnik egy kis boríték (ha nem állítottad át más ikonra). Ha felugró ablakban nem jelenik meg az üzenet, akkor úgy tudod megnézni, hogy ha megfogod ezt a sávot, és lehúzod. Legördül egy ablak, és ott figyel benne az új esemény: új sms, új e-mail, új akármi. Ha megnyomod az adott sort, akkor megjelenik maga az sms/e-mail/akármi. Ha már megnézted, egyszerűen fogd meg a legördített csík alját, és told fel, vissza a helyére. Ha nem akarod elolvasni azonnal az érkezett valamit, de nem akarod, hogy ott figyeljen az ikonja a felső információs sávban, akkor legördített sávnál nyomd meg a Töröl gombot. Ezzel nem törlöd magát az eseményt, csak az értesítést.
Ha a számítógéphez csatlakoztattad a telefont, akkor itt fog megjelenni az USB csatlakozás jele is. Ahhoz, hogy a telefon kapcsolódjon a számítógéphez, húzd le a sávot, és az adott sorban válaszd a Telefon csatlakoztatása vagy Háttértár opciót.
Főmenü
A főmenübe a kijelző alatt lévő menü gombbal tudsz belépni. A főmenü elrendezése lehet függőleges vagy vízszintes, tehát vagy fel-le tudod gördíteni, vagy oldalra. Egyes készülékeknél névsor szerint van az összes program, mások pedig a telepítés sorrendjében mutatják a készüléken lévő alkalmazásokat.
A cikk még nem ért véget, kérlek, lapozz!
Azóta történt
-
Android alkalmazásfejlesztés 2. rész: alapozunk
Az 1. résztől fellelkesedve ideje vágni egy féket, lefordulni a box utcába és megismerkedni az építőelemekkel!
-
Android - Hasznos programok I.
Itt gyűjtöttem össze a reményeim szerint sokak számára hasznos alkalmazásokat, lehet csemegézni!