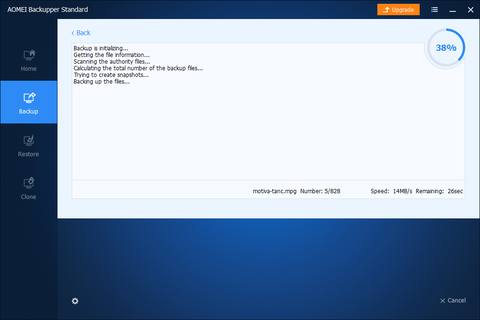AOMEI backupper
Ami nincs három helyre elmentve, az olyan, mintha nem is létezne... – írta: cigam, 4 éve
A fájlok mentése, szinkronizálása
Ha nem aggódsz a rendszer (a Windows és a telepített programok) épségéért, vagy nincs akkora adathordozód, amire ráfér az egész rendszer, vagy külön meghajtón tartod a fájljaidat, akkor is van megoldás. Ezen a menüponton keresztül a fontos mappák, fájlok mentésére van lehetőség. Nem csak a helyi meghajtókról képes menteni. Hálózati megosztásokon keresztül, más eszközök adatait is le tudja menteni.
Miután hozzáadtad az összes fontos mappát és fájt, állítsd be, hogy hova mentsen. A rendszer mentéshez (System Backup) hasonlóan itt is elnevezheted a mentési faladatot, és a felkínált opciók (Options) és időzítés (Schedule) menüpontjai is ismerősek lesznek.
Fájlok mentése közben is ugyanazok a lehetőségek, mint a rendszer mentésekor. Kérhetsz részletes nézetet, és a fogaskerekes menüben bekapcsolhatod a mentés ellenőrzését, valamint a számítógép kikapcsolást.
A különböző mentési feladatokat a főképernyőn érheted el. Nem csak a feladat nevét mutatja, hanem az utolsó mentés idejét is. Ha pedig ütemezve van az adott feladat, akkor a következő mentés dátumát mutatja. A „Play” gomb megnyomásával azonnal indítható az adott mentési folyamat. A háromvonalas menüre kattintva pedig a feladathoz tartozó lehetőségek listája jelenik meg.
Backup
Az alapértelmezett mentési módszertől függetlenül indíthatsz teljes (Full), növekményes (Incremental), vagy különbségi (Differential) mentést.
Restore
A mentést tölti vissza. Kiválaszthatod, hogy mikori mentést használjon, hogy teljes vagy részleges legyen a visszaállítás. Lehetőség van arra is, hogy ne az eredeti helyükre töltse vissza a fájlokat (rendszermentés esetén a partíciót). Eldöntheted, hogy helyreállításkor felülírja-e a már létező fájlokat.
Schedule
Az adott feladat időzítését módosíthatod.
Edit Backup
Megnyitja az adott mentési feladat szerkesztő ablakát. A feladat nevétől kezdve az opciókon át mindent lehet módosítani. Fájl szintű mentés esetén hozzáadhatsz / eltávolíthatsz fájlokat, könyvtárakat.
Delete
Törli az adott mentési feladatot. Választhatsz, hogy a mentés(eke)t is törölje vagy csak a feladatot.
Shortcuts
Az asztalra készít parancsikont, hogy az adott mentési feladatot közvetlenül, egyetlen kattintással elindíthasd.
Advanced
Belenézhetsz a lementett lemezképbe (Explore). Ilyenkor felcsatolja a lementett partíciókat a kiválasztott betűjelhez társítva, és a kedvenc fájlkezelőddel átnézheted azok tartalmát. Ellenőrizheted a mentés épségét (Check Image). Megnyithatod a mentés helyéül szolgáló könyvtárat az intézőben (Locate Image)
Properties
A mentési feladat tulajdonságait nézheted át: mikor lett létrehozva a feladat, és mikor futott le utoljára. Megmutatja a mentési feladathoz fűzött megjegyzéseidet, a mentés napló fájljait, hogy a feladat futtatásakor mikor milyen típusú mentési módszert használt, és a forráskönyvtárak listáját.
File Sync
Vannak esetek amikor nem mentésre, hanem szinkronizációra van szükség. Pl. a Dokumentumok vagy a Képek mappa tartalmát a NAS-on is el szeretnénk helyezni, mint biztonsági másolat, ill. hogy mások is hozzáférhessenek. Pl. amikor a hétvégi kirándulás képeit felmásolod a gépedre, azt automatikusan felmásolja a NAS-ra is.
A lehetőségei hasonlatosak a fájl szintű mentéshez, és ugyanúgy időzíthető. Itt nyer értelmet az intervallum megadása, pl. munkaidőben óránként végezze el a fájlok másolását.
A cikk még nem ért véget, kérlek, lapozz!
Előzmények
-
MX-Linux 19
Egyre többen használják az MX-Linuxot, de nagyon sokan nem ismerik a benne rejlő lehetőségeket.
-
OpenZFS a mindennapokra
Az otthon tárolt adatmennyiség növekedése miatt szükségessé válhat saját NAS, melyhez kiváló a ZFS fájlrendszer.
-
Mi az LVM és mire jó?
Az LVM használatával kényelmesen hozzácsaphatod az új lemezed kapacitását egy régi partíciódhoz.