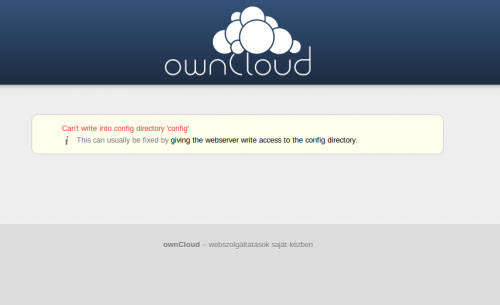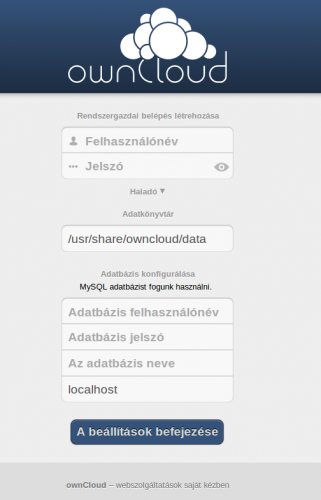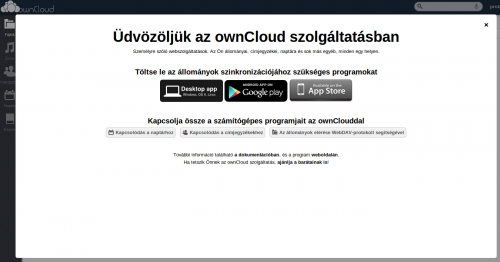Az ownCloud telepítése Ubuntu alá
Az ownCloud nyílt forrású felhő szolgáltatás, mely PHP+ajax alapokon nyugszik, vagyis platformfüggetlen. (UPDATE) – írta: Honkydoo, 10 éve
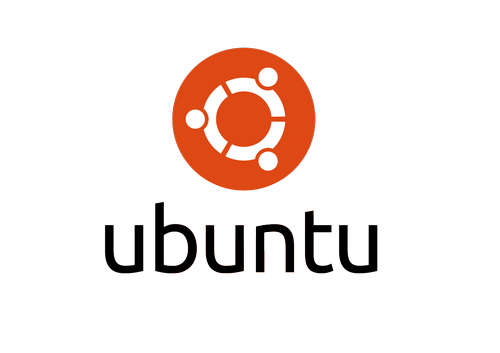
Bevezetés
A fórumon felmerült az igény, hogy valaki leírja az owncloud server telepítésének menetét, és én pedig magamra vállaltam a feladatot.
A telepítés egy Ubuntu 13.10 x64-es rendszerre íródott, de kis ügyességgel más rendszerre is átvihető.
Mi az ownCloud? Egy nyílt forrású felhő szolgáltatás, mely PHP+ajax alapokon nyugszik, vagyis platformfüggetlen. Jó hír továbbá, hogy próbál a kliens programjaival is az lenni. Azért írom, hogy csak próbál, mert jelenleg Windows Phone 8-ra nincs kliens program, de kis trükkel, megoldható az is.
Telepítés
1. A tároló felvétele a listára:
wget http://download.opensuse.org/repositories/isv:ownCloud:desktop/xUbuntu_13.10/Release.key
apt-key add - < Release.key
echo 'deb http://download.opensuse.org/repositories/isv:ownCloud:desktop/xUbuntu_13.10/ /' >> /etc/apt/sources.list.d/owncloud-client.list
apt-get update
2. Az owncloud server telepítése
apt-get install owncloud
Ha még nincs telepítve a mysql, akkor települni fog, és kérni fog egy root jelszót. Ezt adjuk meg, más kérdés valószínűleg nem lesz a telepítés során.
Beállítás
Írjuk be a böngészőbe a következőt:
http://localhost/owncloud
Ha ez a kép fogad minket, még egy parancsot ki kell adni.
sudo chown www-data /etc/owncloud
Ezzel az owncloud mappa a webserver tulajdonába kerül.
Most a következő kép fogad minket.
Érdemes külön usert létrehozni mysql-ben az ownCloud-nak.
Lépjünk be a mysql console-jába a következő paranccsal:
mysql -u root -p
A jelszónak, a telepítéskor megadott jelszót adjuk meg.
Majd hozzunk létre egy felhasználót az ownCloudnak.
CREATE USER 'owncloud_usr'@'localhost' IDENTIFIED BY '[jelszó]';
Hozzunk létre az adatbázist.
CREATE DATABASE IF NOT EXISTS owncloud_db;
Végül adjunk jogokat a usernek.
Fontos! A következő parancs egy soros!
GRANT ALL PRIVILEGES ON owncloud_db.* TO 'owncloud_usr'@'localhost' IDENTIFIED BY '[jelszó]';
Majd lépjünk ki.
quit
Most lépjünk vissza a böngészőbe.
Állítsuk be a kívánt felhasználónevet és a jelszót a felhőnknek.
Adjuk meg az adatbázisunk adatait. (owncloud_usr, [jelszó], owncloud_db)
Majd nyomjunk a beállítások befejezésére.
Ha ez megvan jelentkezünk be..
Távoli elérés
Gondolom,nem csak az otthoni hálózatból akarjuk elérni a felhőnket, és ha nincs fix IP-nk, érdemes beállítani valamilyen dinamikus DNS kiszolgálót.
Ez lényegében egy DNS server, ami a gépünkön található kliens segítségével IP címet rendel a DNS névhez.
1. Látogassunk el a no-IP.com-ra
2. Regisztráljunk be.
3. Aktiváljuk a kapott e-mail-lel a fiókunkat.
4. Ha ezzel megvagyunk, töltsük le a no-IP klienst a gépükre.
5. Tömörítsük ki. tar xf noIP-duc-linux.tar.gz
6. Majd menjünk bele a kitömörített könyvtárba. cd noIP-2.1.9-1/
7. Adjuk ki a bűvös parancsokat:
make
sudo make install
8. Ez után kérni fogja a kliens a fiókunk felhasználónevét (e-mail cím) és jelszavát, ha ezt megadtuk, kérni fogja még a frissítési időt. Ha ezeket megadtuk készen vagyunk.
Jegyezzük meg a DNS címünket, mert még szükség lesz rá.
Biztonság
UPDATE: Ha valakinek a lentebb leírtakkal nem működne az ssl beállítás, akkor itt egy leírás ami talán segíthet.
A kívánt owncloud klienssel a program már használható, de én jobbnak láttam a https kapcsolat beállítását.
1. Először is aktiváljuk az SSL modult.
sudo a2enmod ssl
2. Indítsuk újra az apache-t.
sudo service apache2 restart
3. Hozzunk létre egy könyvtárat, ahol a tanúsítványokat tároljuk.
sudo mkdir /etc/apache2/ssl
4. Generáljuk le a tanúsítványokat.
Fontos! A következő parancs egy soros!
sudo openssl req -x509 -nodes -days 365 -newkey rsa:2048 -keyout /etc/apache2/ssl/apache.key -out /etc/apache2/ssl/apache.crt
Common Name-nek (CN) adjuk meg a DNS címünket.
5. Állítsuk be az apache-ot.
sudo nano /etc/apache2/sites-available/default-ssl
Adjuk hozzá a következő sorokat:
ServerName [DNS cím]:443
SSLEngine on
SSLCertificateFile /etc/apache2/ssl/apache.crt
SSLCertificateKeyFile /etc/apache2/ssl/apache.key
6. Lépjünk ki, majd indítsuk újra az apache-ot
sudo service apache2 reload
Most már csak a Port Forwarding-ot kell elvégezni a routeren, vagyis a külső 443-as portot a server 443-as portjára kell állítani és kész.
Vagyis ha beírjuk a böngészőbe, hogy https://[localhost vagy dns cím vagy ip cím]/owncloud
és elfogadjuk a tanúsítványt, akkor mennie kell.
Befejezés
Megpróbáltam a legjobb tudásom szerint összeállítani a cikket. Remélem, nincsenek benne túl nagy malőrök. Ja, és köszönöm, hogy elolvastad! :)
Források
UPDATE:
Eszembe jutott egy egyszerű kis trükk, amivel lehet javítani a belső hálózati kliensek sebességét. Nos ha véletlenül gigabit van otthon, és a leírásom szerint csináltátok meg a telepítést/beállítást, akkor feltűnhet, hogy hiába van otthon gigabites router nem megy annyira gyorsan a szinkronizáció...
Ennek oka, hogy a DDNS cím a router külső címére mutat, és mi belül vagyunk, azaz a routernek mindig el kell végeznie a routolást.. Ezt meg lehet spórolni, mégpedig úgy, hogy a belső kliensen állítjuk be, hogy a DDNS címünk a belső a server belső fix ipjére mutasson. Ehhez ubuntun a hosts fájlt kell szerkeszteni:
sudo nano /etc/hosts
A fájlban be van írva már a localhost, ezt hagyjuk benne, és írjuk a következő sorba a "példa" szerint a szerverünk belső fix ip címét, és utána a DDNS címet.
Mentsünk, majd ürítsük a dns cachet, indítsuk újra a routert is, és elvileg ha mindent jól csináltunk már a belső hálózaton keresztül megy a kommunikáció az owncloud server és a kliens között. :))
Itt elérkeztem ahhoz a ponthoz, hogy az atom porci "határait" feszegetem. :) Elkelne már egy erősebb alaplap..
Azóta történt
-
StartSSL és Apache
Hitelesített SSL tanúsítvány ingyen weblapodhoz: inkább te is okulj utóbbi hónapok adatkezelési botrányaiból!
-
SaltStack: központosított szervervezérlési alapok
Egy kevésbé ismert szoftver, amivel jelentősen le tudom rövidíteni a szerver üzemeltetési és telepítési feladataimat.
-
TP-LINK WDS Bridge
Gyenge a jel, nagy a távolság, szakadozik a kapcsolat? Oldjuk meg a Wifi hatótávnövelését harmadáron!
Előzmények
-
Chakra Project - 2013.09 'Fritz'
Chakra Project üde színfolt a tengernyi Linux disztró között: stabilitást, gyorsaságot, kényelmet nyújt.
-
Szerver otthonra (NAS) Ubuntuval
Segítség ős-Windows usereknek egy vasat építeni adattároláshoz és megosztáshoz.
-
Linux (Ubuntu) telepítése netbookra
Netbook kategóriában szvsz a Linux az egyértelmű győztes, a cikk bemutatja a telepítést USB meghajtóról.