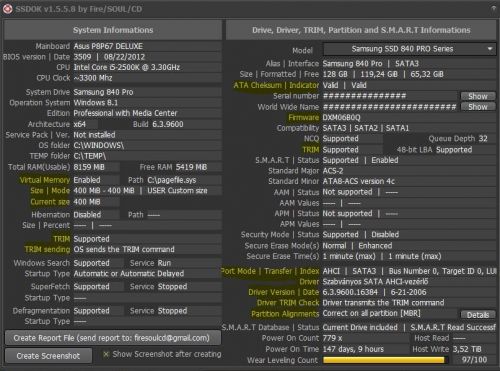Windows 7/8/10 SSD-vel! Hogyan is?
Az újabb Windows operációs rendszerek optimális beállítása napjainkban, SSD használata esetén. – írta: Bodor, 11 éve
Mivel sűrűn előfordul a kérdés fórumban, megpróbálom nagyon röviden összefoglalni azt, hogy mire kell odafigyelni.
Van két régebben íródott cikk is a témában, de mivel most már tudjuk, hogy nem kell annyira félteni az SSD-ket az elhasználódástól, számos - azokban a cikkekben javasolt - beállítás nyugodtan kihagyható.
Emellett megpróbálok egy-két tippet adni ahhoz, hogy hogyan kerüljük el a lehetséges hibákat, vagy mik lehetnek azok okai, hogyan javíthatjuk ki őket.
Telepítéshez röviden:
1. Az alaplap BIOS-ában a SATA vezérlőt AHCI módra állítjuk.
2. Az oprendszer telepítésének idejére minden más adattárolót lehúzunk az alaplapról, az SSD-t a legelső ( 0 vagy 1) számozott SATA portra csatlakoztatjuk, és nem eszközölünk tuning beállításokat.
3. Nem fontos előre megformázni vagy particionálni az SSD-t, a legjobb ha a Win7/8/10 telepítőlemezzel történik az első formázás.
4. Ha problémába ütközünk (pl. nem látja a BIOS az SSD-t, vagy nem látja a telepítő), akkor esetenként szükséges lehet egy körültekintéssel végzett BIOS frissítés, vagy firmware frissítés az SSD-n.
Telepítésről bővebb információkat olvashatunk Fire/SOUL/CD kiváló és átfogó cikkében!
***
Ha feltelepült az oprendszer, akkor a következőket kell ellenőriznünk, illetve beállítanunk.
1. Alignálás (partícióeltolás) legyen rendben!
Ha a Win7/8/10 telepítőjével formáztuk az SSD-t, akkor rendben kell lennie, de nem árt leellenőrizni. Legegyszerűbben az ingyenesen letölthető AS SSD Benchmark programmal győződhetünk meg róla.
Nem fontos a tesztet lefuttatni -sőt, kifejezetten kérjük, hogy sebesség tesztre inkább a cikkben később említett CrystalDiskMark-ot használják - elég, ha elindítjuk a programot, és az SSD típusa alatt sorrendben felülről lefelé haladva a következő adatokat láthatjuk:
Az SSD-n lévő firmware változata
- Itt könnyedén leellenőrizhetjük, hogy milyen firmware-rel szállították az SSD-t.
SATA vezérlő típusa
- Ha "pciide - bad" sort látunk, akkor nem AHCI módban van az SATA vezérlő amire az SSD-t kötöttük, hanem IDE módban.
A "pciide" ebben az esetben az oprendszer alapértelmezett IDE vezérlőjét jelöli, a BAD pedig azért került oda, mert az AS SSD szerint csak az AHCI mód a jó.
A "pciide - bad" üzenet csak akkor nem jelent gondot, ha egyébként sincs a BIOS-ban AHCI mód, mert ha a fentebb linkelt cikk alapján helyesen telepítettünk, akkor rendben lesz a TRIM IDE módban is.
Ha van AHCI mód a BIOS-ban, akkor viszont úgy kellett volna telepítenünk.
Egy számsor zölden OK-val a végén
- Ez jelzi azt, hogy az alignálás rendben van-e, ha OK akkor igen.
Amennyiben piros színű számsort látunk BAD-del, akkor nem jó az alignálás, újra kell helyes formázással telepíteni az oprendszert (vannak más módszerek is az utólagos javításra, de azok szerintem sokkal időigényesebbek, mint egy új telepítés).
A partíció formázott kapacitása
Kép a programról
2. Működik-e a TRIM? (Mi is az a TRIM?)
A legmegbízhatóbb program az ellenőrzésre a Hard Disk Sentinel szintén ingyenesen letölthető próbaváltozata, amelyben - bal oldalon, az SSD kijelölése után - az információk fülön lejjebb görgetve az alábbi képet kell látnunk:
Ha azt látjuk, hogy a TRIM parancs nincs támogatva, akkor valószínű, hogy egy olyan régebbi típusú SSD-re tettünk szert, amelyiknek még nincs ilyen funkciója.
Ekkor sincs nagy baj, mert vannak programok, melyek nagy hatékonysággal tudják pótolni a TRIM-et.
Ha a "Meghatározott olvasás TRIM után" előtti négyzetben nincs pipa, az nem jelent gondot, mert nem minden SSD támogatja ezt a funkciót, a TRIM helyes működésére ez nem jelent befolyást.
Ha azt látjuk az "Op. rendszer TRIM funkció"-nál, hogy Támogatva,Engedélyezve, akkor minden rendben van, ellenkező esetben valószínű, hogy olyan SATA driver-t is feltelepítettünk, amelyik nem támogatja a TRIM-et.
Tipikus példa erre az, amikor teljesen feleslegesen telepít fel valaki chipset driver csomagot,amire az optimális működéshez az SSD-nek (és legtöbbször az oprendszernek sem) semmi szüksége, általában elég a Win7/8/10 alap driver-e.
3. Szabad hely kérdése
Az SSD-n az optimális működéséhez körülbelül 10-15% szabad helyet kell hagynunk. Ezt a szabad helyet mindegy, hogy particionált, vagy a nélküli helyen hagyjuk meg, a lényeg az, hogy az SSD kapacitásának 10-15%-a legyen szabadon. Ha több ez a szabad hely, az nem baj, az csak jót tesz az élettartamnak.
Egyes meghajtókon a gyártók már eleve hagytak elkülönített részt, általában ez a kapacitás 7%-a, melyet természetesen nem lát semmilyen operációs rendszer, és a BIOS sem. Ezeknél az SSD-knél elég kb. 3-5% szabad helyet hagynunk.
Ilyen SSD pl. az OCZ Vertex 3 és a legtöbb Sandforce vezérlős SSD ahol 60,120, 180, 240, vagy 480 GB-ot látunk, és a nemrég megjelentek közül a Samsung 840-es ( nem Pro! ) szériája is.
Tulajdonképpen ennyi, amit Windows 7/8/10 alatt meg kell tenni az SSD optimális működésének érdekében.
Szinte mindent leellenőrizhetünk egyetlen programmal is, Fire/SOUL/CD saját készítésű SSD analizáló programjával, melynek legfrissebb béta tesztváltozatát innen tölthetjük le.
A program nagyon sok hasznos információt közöl az SSD és az operációs rendszer beállításairól és állapotáról, ezek közül kiemelném a legfontosabbakat.
Virtuális memória ( lapozófájl) helye és mérete
Hibernálás állapota
TRIM támogatás megléte az SSD és az OS részéről
Firmware változat mutatása
SATA mód jelzése, és a driver pontos detektálása
SATA driver képessége a TRIM-re.
Alignálás ellenőrzése.
Íme egy kép a programról, kiemeltem rajta az említett fontosabb információkat!
( Klikk a képre a nagyobb méretért )
***
A most már lassan 4 éves Flash SSD topikbeli tapasztalatok, és a nemzetközi oldalakon olvasható írási terhelésről történt beszámolók és eredmények alapján ki merem jelenteni, hogy semmilyen más, SSD kímélő beállításra nincsen feltétlenül szükség.
Bármi máson változtatni, vagy bármi mást beállítani az SSD kímélése,a biztonság, vagy a gyorsaság miatt, teljesen felesleges.
Tehát az élettartam megnövelésének érdekében egyáltalán nem szükséges sem a TEMP mappákat, sem bármilyen cache-t vagy böngészési előzményt áthelyezni/átirányítani az SSD-ről HDD-re, mert csak lassítjuk vele a rendszerünket.
Ugyanígy felesleges mindkét operációs rendszerben a töredezettségmentesítés (W7) , vagy a meghajtók optimalizálásának ( W8/10) beállításaival foglalkozni, mert alapból felismerik, ha SSD van a gépben, és tudják, hogy mit kell, vagy mit nem kell tenni vele.
Szintén felesleges letiltani az alábbi hasznos két szolgáltatást:
Indexelés és rendszer-visszaállítás.
Az indexelés azért van, hogy gyorsabbá tegye a keresést, és ez a keresés maximálisan eredményes és részletes tud lenni, ha az indexelési beállításokban megadjuk, hogy akár az egész számítógépünk teljes tartalmát indexelje, és tegye ezt meg a titkosított fájlokkal is.
A rendszer visszaállítás szintén hasznos szolgáltatás, nem érdemes letiltani, hiszen nem foglal el túl sok helyet, és nem ír sokat az SSD-re, mégis sokszor jól jöhet ha működik.
Amennyiben korlátozni szeretnénk az erre felhasznált tárhelyet, akkor a rendszer visszaállítás beállításaiban megadhatjuk, hogy maximálisan mennyi helyet foglalhat el százalékos arányban az adott meghajtóból a visszaállításhoz szükséges adat.
A tapasztalatok azt mutatják, hogy a Prefetch és SuperFetch kikapcsolásával is felesleges foglalkoznunk.
Hagyjuk úgy őket, ahogy alapból be vannak állítva, tudja az operációs rendszer , hogy mit kel csinálni, bízzuk magunkat rá ebben a kérdésben is.
Bizony, sokkal többet bírnak az SSD-k, mint azt pár éve hittük.
A lapozófájl és a hibernálás letiltásának kérdése.
Lapozófájlt 8 GB RAM-nál, és efelett nem igazán használ a Windows, viszont nagy ritkán a letiltás rendellenes működést eredményezhet az ezekre érzékeny programoknál vagy a Windowsban, ezért azt javaslom, hogy állítsunk be pl. fix 400 MB-os értéket. Ez nem foglal túl sok helyet, de mégis van.
8 GB RAM alatt beállíthatjuk úgy a lapozófájlt, hogy a Windows kezelje, vagy beállíthatunk egy nagyobb értéket saját magunk is, az igényeinknek megfelelően.
Ha használja valaki a hibernálást, akkor természetesen nem érdemes letiltani.
Viszont ha nem használjuk, akkor érdemes letiltani azt, mert nem mindegy, hogy feleslegesen foglalja-e el a rendszer meghajtón a fizikai RAM méretének megfelelő 75 vagy 100%-át, ( vagy akárcsak 3.18GB-ot , Windows 10 ) a hiberfil.sys fájl, melyet a rejtett és rendszerfájlok megjelenítésével tehetünk láthatóvá.
Tehát ez utóbbi kérdés a felhasználói szokástól függ inkább, mintsem hogy élettartam kímélő megoldás lenne.
Még egy utolsó ajánlat:
Az SSD sebességének teszteléséhez általában az ingyenes CrystalDiskMark programot szoktuk használni, ( 3X1000 MB-ra állítva)
Sandforce vezérlős SSD-knél Fájl/Test Data/ All 0x00 (0Fill) módban kell indítani a mérést ahhoz, hogy a gyári, megadott értékeket lássuk viszont!
A korrekt összehasonlítás, és a problémák helyes diagnosztizálásának érdekében célszerű lenne, ha evvel a programmal mért eredményeket kapnánk meg a Flash SSD topikba, ahova szívesen várunk mindenkit, akit érdekelnek az SSD-k, és a velük járó problémás esetek is!
***
Remélem, sokak számára jó útmutató lesz ez az összeállítás!
Problémamentes SSD használatot kívánok mindenkinek!
A cikk megírásához javaslataival hozzájárult Fire/SOUL/CD fórumtárs.Ezúton is köszönöm neki!
Akik még esetleg nem rendelkeznek SSD-vel, azoknak ajánlom a Milyen SSD vegyek? cikkemet, amelyben a vásárláson és konkrét ajánláson túl , rengeteg hasznos információ is található!
Bodor 2012.12.02
Azóta történt
-
FASTDISK032G - A kínai SSD
Már régóta venni akartam egy SSD-t, és amikor megláttam ezt a 27 dolláros csodát, azonnal lecsaptam.
Előzmények
-
Milyen SSD-t vegyek?
Hasznos információk és támpontok SSD vásárláshoz, felhasználói tapasztalatok alapján!Update 2016.05.16!