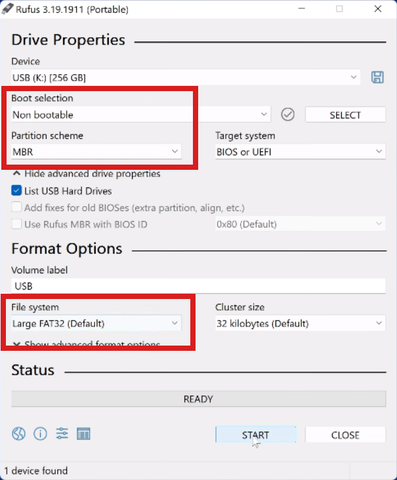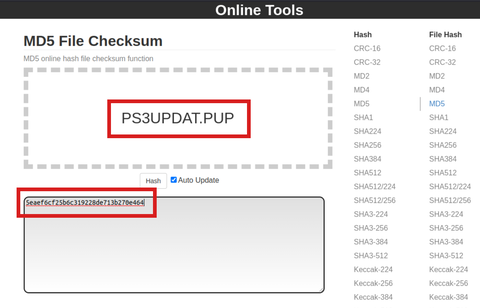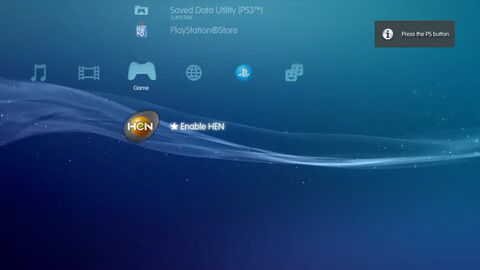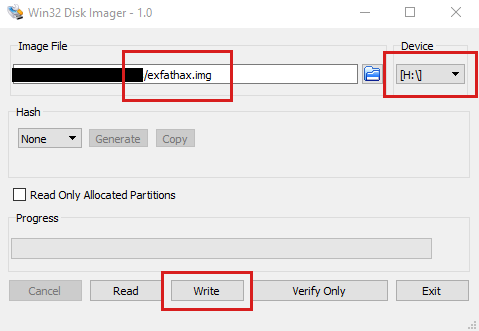PS3Xploit - Custom Firmware telepítése
Mindenki csak saját felelősségére álljon neki a dolognak!
CFW csak bizonyos PlayStaion 3 modellekre telepíthető, amelyeknél a MinVerChk (Minimum Version Checker) 3.56 vagy alatti verziószámot mutat.
Ami biztosan kompatibilis:
• Régebbi, „FAT” típusok
• CECH-20xx és CECH-21xx modellszámú Slim
• CECH-25xx modellszámú Slim 0C és 0D dátumkóddal
Ami MinVerChk-es ellenőrzést igényel:
• CECH-25xx modellszámú Slim 1A és 1B dátumkóddal
Ami biztosan NEM kompatibilis:
• CECH-3xxx modellszámú Slim
• Az összes Super Slim
A MinVerChk-es ellenőrzéshez szükség lesz egy üres (értékes adatoktól mentes) pendrive-ra, valamint töltsük le a rufus-4.2p.exe és MinVerChk.7z fájlokat.
Első lépésben futtassuk a rufus-4.2p.exe fájlt, válasszuk ki a pendrive-ot, és állítsuk be Non bootable, MBR és FAT32-re, majd a START gombbal indítsuk el a formázást.
Utána ezen a frissen formázott pendrive-on hozzuk létre a PS3 mappát, majd benne az UPDATE almappát. Ide kell kicsomagolni a MinVerChk.7z fájlból a PS3UPDAT.PUP fájlt.
Tehát ha mindent jól csináltunk, akkor így fog kinézni:
Biztonságos eltávolítás után dugjuk be a pendrive-ot a PS3 jobb szélső (az optikai meghajtóhoz legközelebb eső) USB portjába, és navigáljunk el a konzolon a Settings > System Update menüponthoz. Itt pedig válasszuk az Update via Storage Media opciót, majd nyomjunk rá az OK-ra. Ha a kiírt szám 3.56 vagy kisebb, akkor folytathatjuk a következő lépéssel, ellenkező esetben pedig a konzolunk nem CFW kompatibilis.
Ha a konzolra nem telepíthető CFW, akkor sincs nagy baj, mert ebben az esetben alternatív megoldás a HEN (Homebrew Enabler) használata!
CFW telepítés lépései
Tört PS3-on nem érdemes bejelentkezni a hivatalos PSN profilunkkal, hanem célszerűbb offline aktivált, helyi fióko(ka)t használni.
Nem feltétel, de a kockázatok elkerülése érdekében javasolt nulladik lépésként inicializálni a konzolt.
Settings > System Settings > Restore Default Settings
1. HFW 4.90.1 telepítése bármely OFW-re, vagy korábbi HFW-re
Töltsük le a HFW_4.90.1_PS3UPDAT_03_01_2023.zip fájlt, majd csomagoljuk ki belőle a PS3\UPDATE\PS3UPDAT.PUP fájlt a MinVerChk-es ellenőrzéshez előkészített pendrive PS3\UPDATE mappájába, felülírva azt amit előzőleg másoltunk rá.
Opcionális, de ajánlott, hogy számoltassuk ki a pendrive-ra másolt PS3UPDAT.PUP fájl MD5 ellenőrzőösszegét, aminek 5eaef6cf25b6c319228de713b270e464 kell lennie. Legegyszerűbb, ha böngészőben megnyitjuk ezt az oldalt, és belehúzzuk a PS3UPDAT.PUP fájlt a Drop File Here mezőbe.
Ekkor automatikusan kiszámolja az értéket, és ennek kell egyeznie.
Biztonságos eltávolítás után dugjuk be ismét a pendrive-ot a PS3 jobb szélső (az optikai meghajtóhoz legközelebb eső) USB portjába, és navigáljunk el a konzolon a Settings > System Update menüponthoz. Itt pedig válasszuk az Update via Storage Media opciót, majd nyomjunk rá az OK-ra a telepítési folyamat elindításához.
2. NOR/NAND Flash Writer futtatása
Mielőtt belekezdenénk, derítsük ki, hogy a konzolunk NOR vagy NAND chipes-e. A Flash Writer futtatásakor választanunk kell, ezért szükséges lesz ez az információ.
NOR típusok:
• Az összes Slim modell, tehát minden ami CECH-2xxx
• CECHHxx és újabb „FAT” modellek, tehát CECHHxx, CECHJxx, CECHKxx, CECHLxx, CECHMxx, CECHPxx és CECHQxx
NAND típusok:
• CECHGxx és régebbi „FAT” modellek, tehát CECHGxx, CECHExx, CECHCxx, CECHBxx és CECHAxx
Az eddig használt pendrive-ot dugjuk vissza a PS3 jobb szélső (az optikai meghajtóhoz legközelebb eső) USB portjába.
Nyissuk meg a konzolon a böngészőt, és nyomjuk meg a kontrolleren a  gombot. Majd Tools > Home Page, és itt válasszuk a Use Blank Page opciót. Utána ugyanitt a Tools alatt nyomkodjuk végig a Delete Cookies, Delete Search History, Delete Cache és Delete Authentication Information opciókat.
gombot. Majd Tools > Home Page, és itt válasszuk a Use Blank Page opciót. Utána ugyanitt a Tools alatt nyomkodjuk végig a Delete Cookies, Delete Search History, Delete Cache és Delete Authentication Information opciókat.
Zárjuk be, majd kisvártatva nyissuk vissza a böngészőt, ami üres lappal fog indulni. A kontroller START gombjának megnyomása után tudunk webcímet beírni, nyissuk meg a következő weboldalt:
Tipp: Helyi hálózatunkon magunk is host-olhatjuk a Flash Writer-t, így a használatához nem feltétel az internetkapcsolat. Ehhez töltsük le a PS3FlashWriter4.90.zip fájlt, amely tartalmazza magát a weboldalt, és telepítsünk egy megfelelő webszervert, pl. a XAMMP-ot.
Az USB eszközt nem szükséges módosítani, mert a jobb szélső port az alapértelmezett.
Válasszuk ki a megfelelő, NOR vagy NAND gombot a továbbhaladáshoz.
Nyomjunk rá a Run checks gombra, ami végezni fog egy sor biztonsági tesztet, és akkor jó, ha a végén azt írja ki, hogy All checks passed!.
Ha sikeres volt a biztonsági teszt, akkor nyomjunk rá a Dump flash memory gombra. Ekkor elkezdi kimásolni a pendrive-ra a NOR/NAND chip tartalmát. Ez pár percig eltarthat, majd a végén kiírja, hogy Dump operation successful!.
Opcionális, de ajánlott ellenőrizni a pendrive-on létrehozott PS3FlashDump490OFW.bin fájl integritását. Ha balul sülne el a chip tartalmának a patch-elése (persze nem fog), akkor ez a fájl mindenképpen kelleni fog a konzol megjavításához.
Húzzuk ki a konzolból a pendrive-ot, és dugjuk rá a számítógépre.
Töltsük le és telepítsük a python-3.11.4-amd64.exe fájlt.
Töltsük le a PyPS3tools-master.zip fájlt, és csomagoljuk ki belőle a PyPS3checker mappát. Ezt fájlkezelőben megnyitva, húzzuk rá a pendrive-ról a PS3FlashDump490OFW.bin fájlt a drag&drop_your_dump_here_py3.bat fájlra. Ekkor megnyílik egy parancssoros ablak és lefut az integritás ellenőrzés, amit várjunk meg. Akkor jó, ha a végén a Number of dangers és Number of warnings is 0.
Ha eddig minden oké, akkor folytathatjuk a konzolon, nyomjunk rá a Patch flash memory gombra. A patch-elési folyamat akár 3-15 percet is igénybe vehet. De nagyon fontos, hogy semmiképpen se szakítsuk meg, mert azzal tönkretesszük a konzolunkat! Ilyenkor egy váratlan áramszünet is végzetes lehet.
Várjuk meg amíg végez, a végén ki fogja írni, hogy Patch operation successful!.
Ekkor megnyugodhatunk, mert a kritikus részen túl vagyunk, és a konzolunk készen áll a CFW telepítésére.

3. CFW 4.90 Evilnat [CEX] telepítése
A Turn Off System opcióval kapcsoljuk ki a konzolt, majd kisvártatva indítsuk el újra.
Töltsük le a CFW 4.90 Evilnat Cobra 8.4 [CEX].rar fájlt, és csomagoljuk ki belőle a PS3\UPDATE\PS3UPDAT.PUP fájlt az előzőekben használt pendrive PS3\UPDATE mappájába.
Opcionális, de megint csak ajánlott, hogy számoltassuk ki a PUP fájl MD5 ellenőrzőösszegét, amelynek ezúttal D880DC23D0ACC033177B37AF6E4596F2 kell lennie.
Biztonságos eltávolítás után dugjuk be ismét a pendrive-ot a PS3 jobb szélső (az optikai meghajtóhoz legközelebb eső) USB portjába, és telepítsük a CFW rendszerszoftvert az Update via Storage Media opcióval.






 Blog
Blog