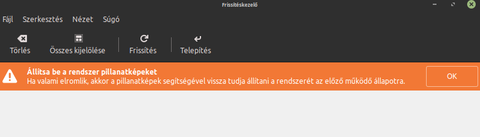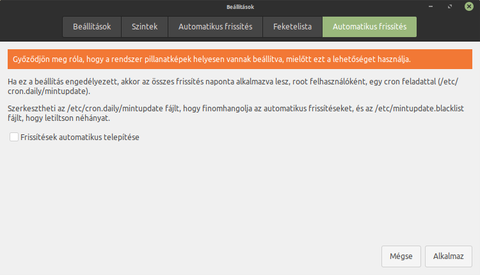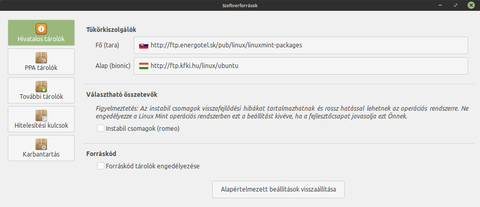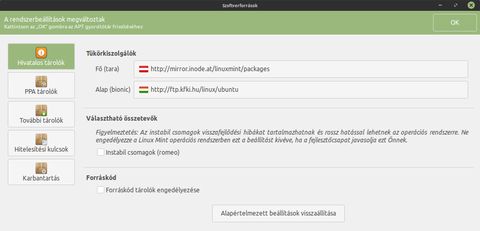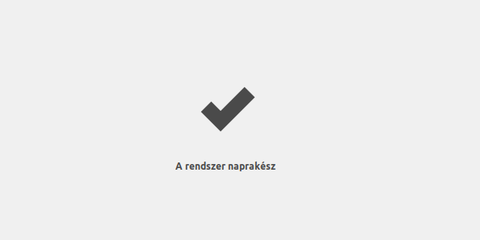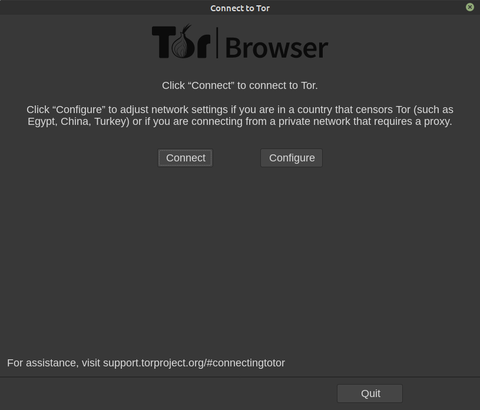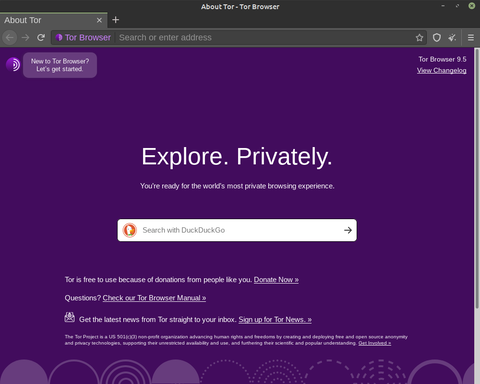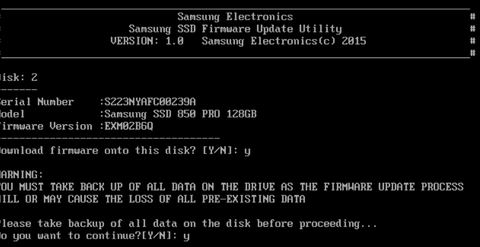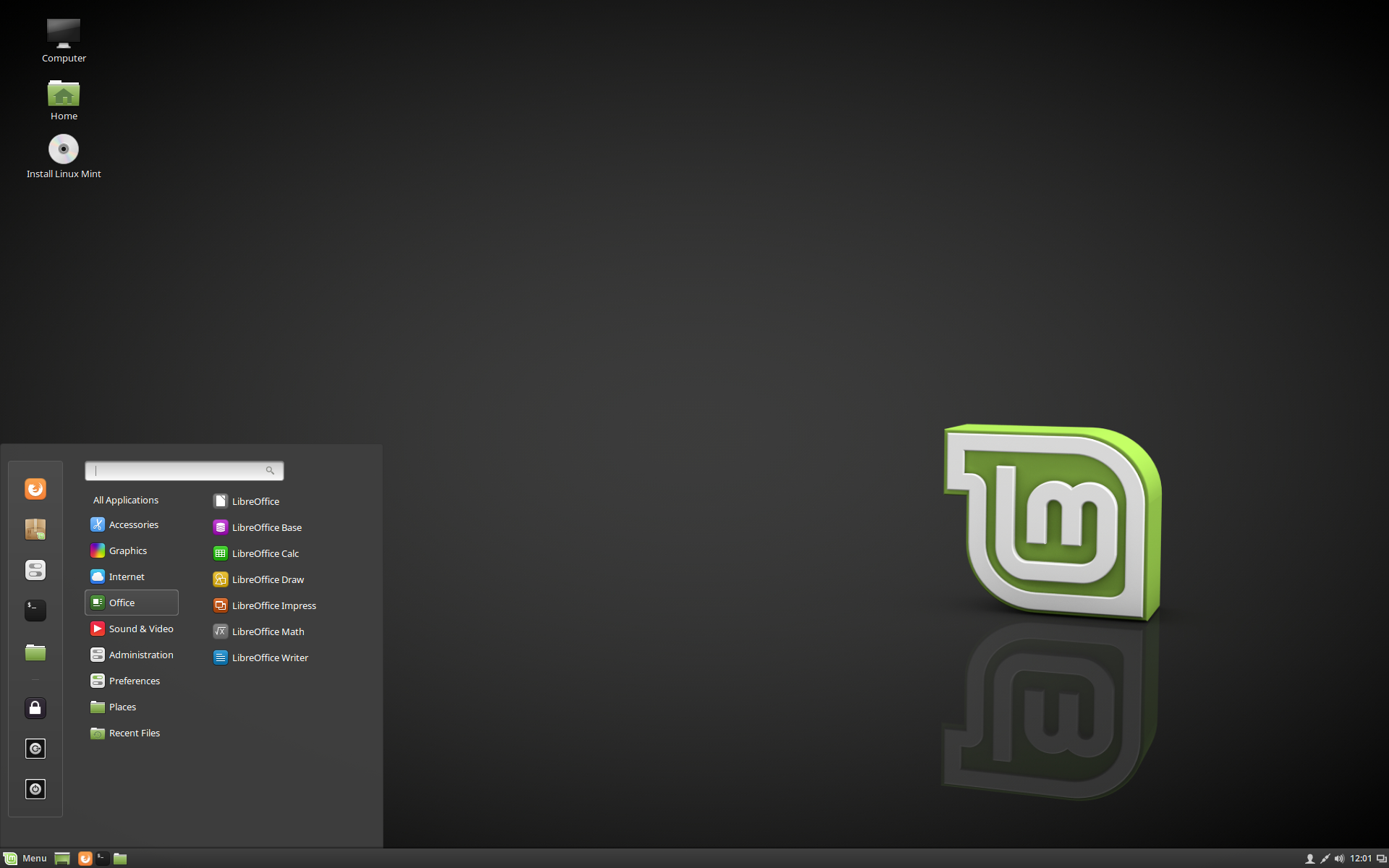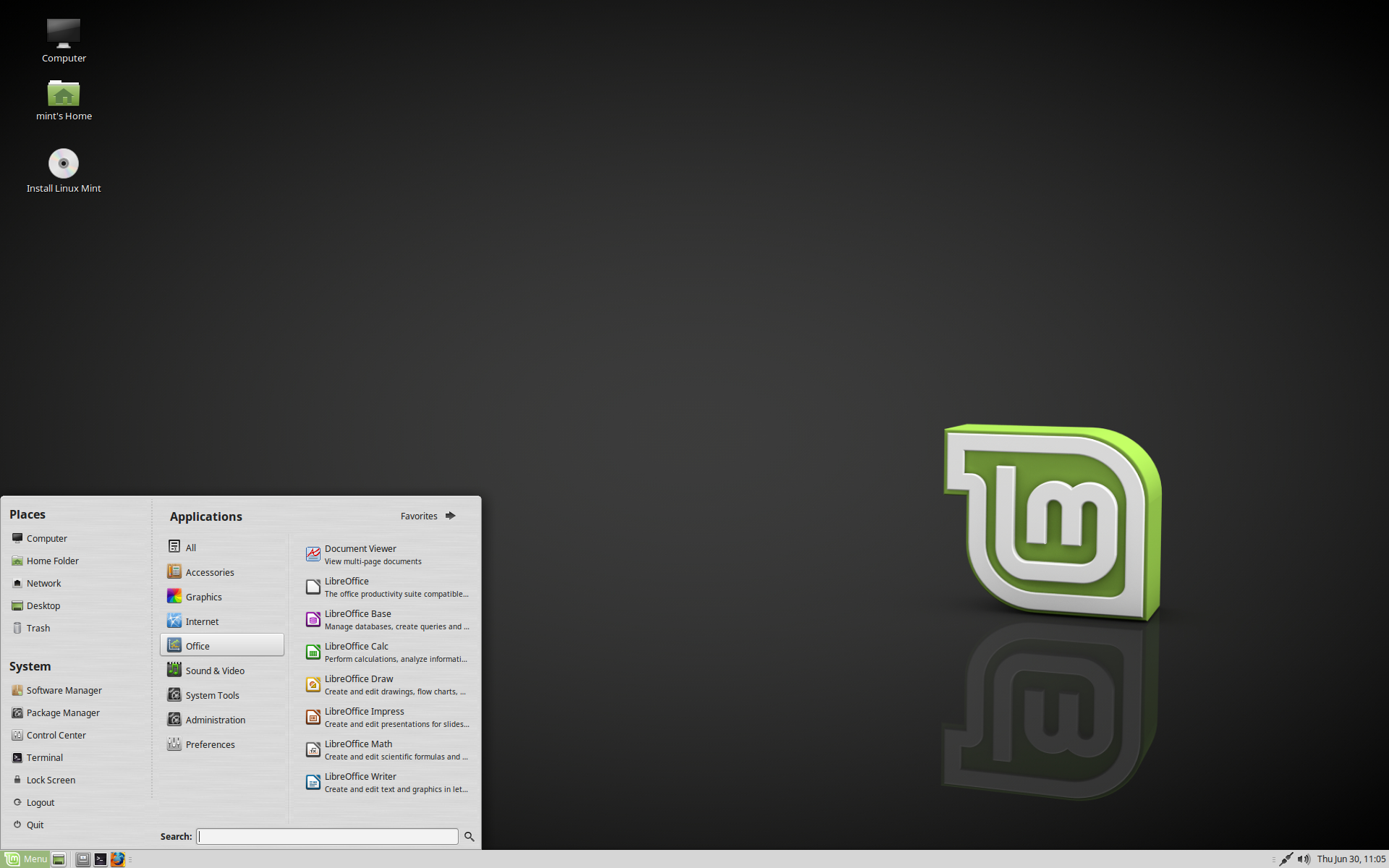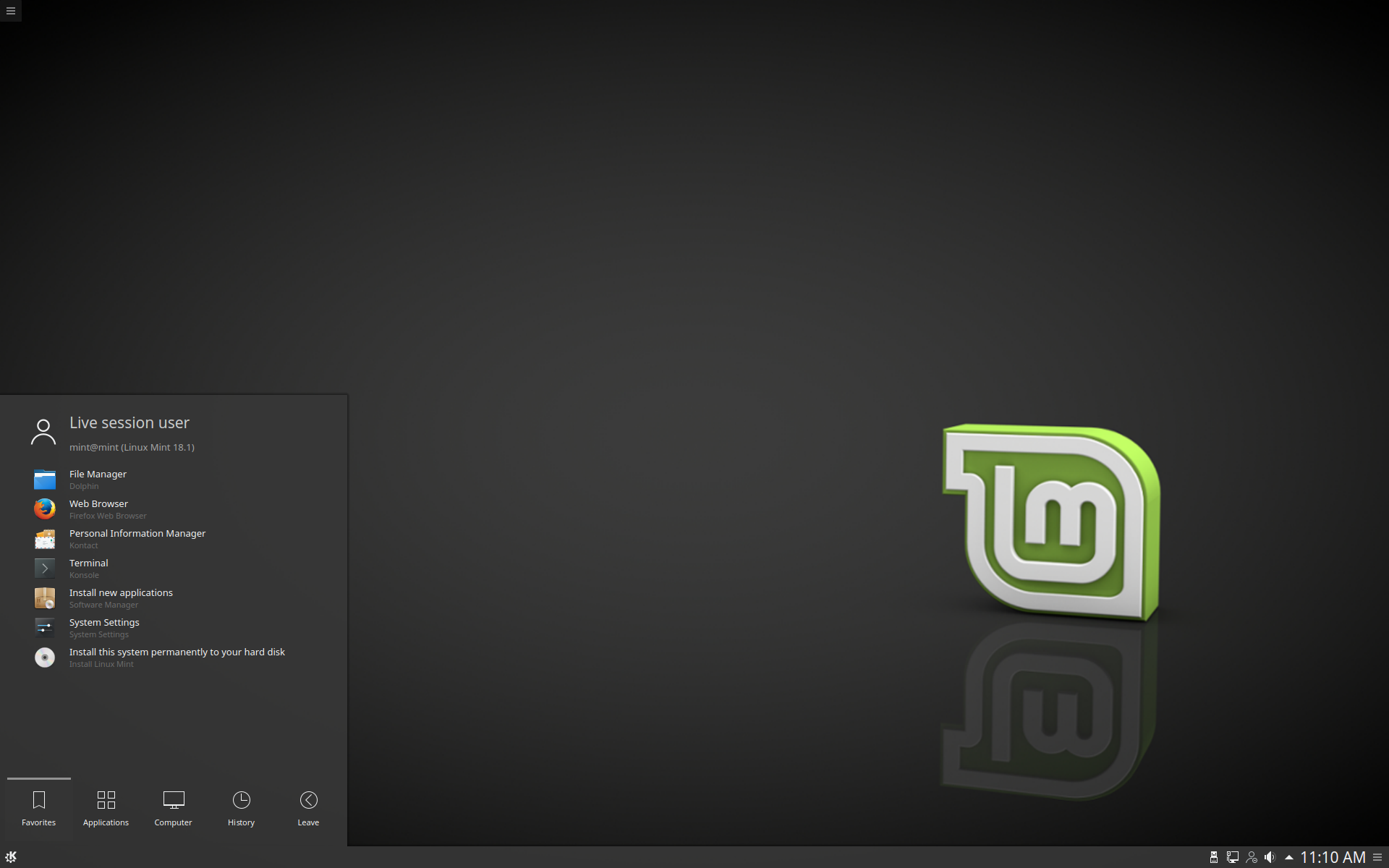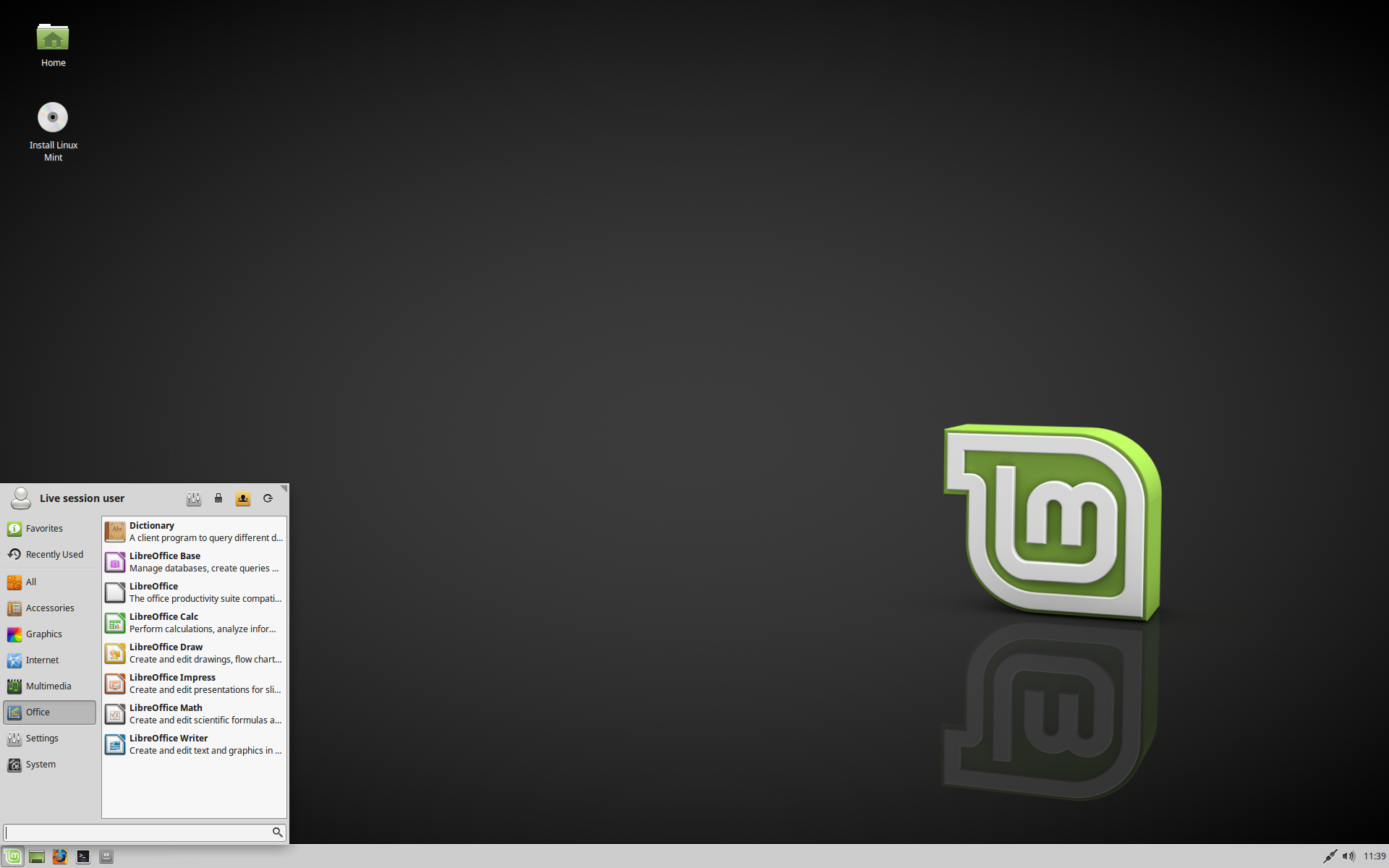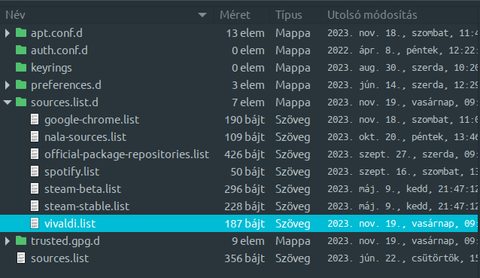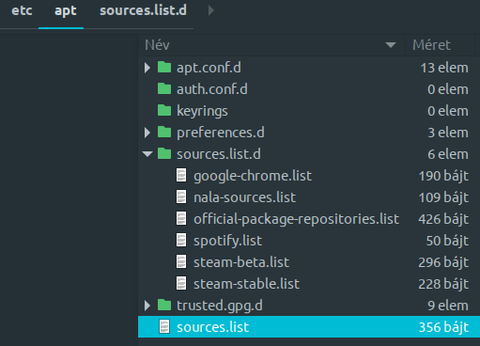Meghajtók, partíciók
Mint a többi operációs rendszer telepítése esetén, itt sem történik semmi nagyon másképpen. Meghajtókra telepítjük a rendszerünket, ha nem virtuális gépből vagy live módban futtatjuk külön adathordozóról (DVD, pendrive).
A meghajtók
Alapvetően HDD-re vagy mostanában egyre többen SSD-re telepítjük a rendszerüket. A HDD-t mindenki ismeri, de az SSD-re telepítéskor felmerül sokakban a kérdés, hogy annál is ugyanúgy zajlik-e minden a telepítés, használat során.
Röviden annyit kell tudnunk, hogy az SSD és a HDD is meghajtó.
Pendrive-ra is lehet telepíteni a Linuxot, arról futtathatjuk, akár perzisztens módban is, de alapvetően pendrive-ról live módban érdemes futtatni, kipróbálás céljából például.
Később részletesebben is szó esik ezen meghajtók fajtáiról, használatáról, beállításairól.
Valójában nem minden meghajtó igazán operációs rendszer futtatására van kifejlesztve, de úgyis azt fogjuk használni a Linuxunk telepítésére is, amit eddig használtunk Windows vagy más operációs rendszer alatt, így jó lesz az.
Legelterjedtebb meghajtó típus a HDD, a merevlemez. Ennek szinte minden fajtája megtalálható a gépekben. Amikor a telepítési leírásokban meghajtót írnak, akkor mindegy melyik típusú meghajtóról van szó, a speciális eseteket úgyis jelzik a leírások!
Ha szükség van rá, a meghajtók ellenőrzésére Linux alatt is van lehetőség, több program is alkalmas erre, alapvetően a kezdők által preferált Linux disztribúciók tartalmaznak is ilyen programot. Az Ubuntu, annak változatai és az arra épült disztribúciók (Linux Mint, Elementary OS, etc.) tartalmazzák a Lemezek (Disks) nevű alkalmazást, mely GUI-s program, így elég könnyen boldogulnak vele a kezdők is. Általános használatra érdemes a Gparted particionáló programot használni, ez vagy benne van alapból az általunk telepített Linuxban vagy külön kell telepítenünk, de mindenképp megtalálható a disztribúció tárolóiban.
Más Desktop Environment-et (DE= asztali környezet/kezelőfelület) tartalmazó Linux disztribúcióban más néven található meg lényegében ugyanez a program, például KDE esetén Kparted néven.
A telepítés során nem kell egyébként a particionálás miatt külön particionálót használnunk, ezt maga a telepítő tartalmazza, gyakorlatilag emiatt is került említésre a Gparted, mert ahhoz nagyon hasonló a telepítő médiák partícionálást végző része.
A telepítést külön fejezet részletezi.
El is érkeztünk a meghajtók használatba veendő részeihez, a partíciókhoz!
A partíciók
A partícionálást kevesen ismerik, Windows alatt is valahogy túlesnek rajta, általában az operációs rendszer megoldja ezt helyettük. Így van ez a Linux telepítése során is, de csak akkor, ha ezt az opciót választjuk!
Látni fogjuk, hogyan határozhatjuk meg, milyen módon és hová szeretnénk telepíteni a rendszerünket.
Alapvetően több telepítési partícionálási módozat van, amit használhatunk, igen gyakran a már meglévő operációs rendszer mellé telepítenénk a kiválasztott Linuxunkat. Ezt a telepítősegéd automatikusan felajánlja és megoldja helyettünk a partícionálást. Létrehozza a szükséges mappákat/partíciókat, így a / gyökér, a /home és a swap partíciót.
Az esetek jó részében azonban nem az automatikus partícionálást kell választanunk, hanem az ún. kézi partícionálást, ez a “Valami más” néven választható opció, általában a választóképernyő utolsó opciója.
Ez akkor elkerülhetetlen, ha több meghajtónk van, vagy a meghajtó felosztását mi szeretnénk elvégezni, illetve már vannak különböző célokra létrehozott partícióink, például Tároló, Data, Letöltések, etc. néven.
Ez elsőre nem túl könnyű eljárásnak tűnik egy kezdőnek, de a kézi és más particionálás fajták is részletezve lesznek a csatolt/linkelt írásokban.
Ha már partíciókról van szó, essen szó a fájlrendszerekről is. Alapvetően a Linuxot EXT4 fájlrendszerre fogjuk telepíteni. Ez fontos, ha valaki kézi telepítést/partícionálást választ, mindenképp ezt kell választani. Ha a meglévő Windows által kialakított Letöltő vagy egyéb partíciónkat meg akarjuk tartani, akkor sincs gond, mert a Linux kezeli az NTFS fájlrendszert, így arra Linux alatt is tudunk letölteni ill. használatba tudjuk venni a bennük lévő fájlokat!
A Linux telepítés után minden addigi meghajtót és partíciót kezelni fog, ettől függetlenül a szükségessé váló automatikus csatolásokat nekünk kell majd elvégezni, ha ezt a rendszer nem teszi meg, mert számára nem egyértelmű a szándékunk.
Lemezeink partícióinak csatolására és speciális opciók megadására létezik a /etc/fstab útvonalon található segédfájl. Ezt szükséges szerkesztenünk például olyan esetekben, amikor azt szeretnénk, hogy egy meglévő letöltő meghajtónk vagy partíciónk csatolva legyen, amikor torrenteket (Linux disztribúciók) vagy más tartalmakat, adatokat töltünk le/fel. Az fstab-ban történő csatolási beállítások teszik lehetővé, hogy az adott program tudja használni a meghajtót/partíciót.
Ha nem lesznek csatolva ezek a meghajtók/partíciók, attól mi még könnyedén elérhetjük a bennük lévő fájlokat és használni is tudjuk azokat, ha szeretnénk. Minden Linux disztribúcióban van saját fájlkezelő, de lehet telepíteni kétablakos TC klónt is akár. Ezen fájlkezelők használatával tudjuk manuálisan csatolni a rendszer alatt egyébként nem kezelt partíciókat, meghajtókat. A manuális csatolás annyi, hogy rákattintunk a meghajtó nevére, betűjelére és már csatolva is van, ne gondoljunk valami ördöngős dologra!
Az fstab fájl használatával, szerkesztésével is külön írás foglalkozik majd, annál is inkább, mivel az fstab jóval sokrétűbb feladatkört lát el az előbb leírtaktól.
Azért ejtsünk szót a partíciókat érintő néhány alapfogalomról is.
A partíció a háttértároló egy önálló egysége, amely alkalmas egy fájlrendszer tárolására.
Partíciós tábla
A Master Boot Record MBR és a GUID particiós tábla GPT a két ismert particiós tábla tipus. Ezek közül mi az MBR partíciós táblával fogunk kicsit megismerkedni, mivel átlag felhasználónak ez a régi jól bevált tábla tökéletesen megfelel és a Linuxot használók jelentős része ezt használja. A GPT partíciós tábla előnyei bizonyos esetekben rákényszeríthetnek bennünket annak használatára, erről linkelt írásokból meggyőződhettek majd.
Partíció típusok
Az MBR fő partició tipusa az Elsődleges (primary) partició. Ezekből 4 darab lehet összesen, hogy ne húzzuk csőbe magunkat, azaz ne fogyjon el ez a 4 partíció, érdemes az egyik elsődleges partícióból Kiterjesztett partíciót (extended) létrehozni, mely ezután több Logikai partícióra (logical) osztható. Kiterjesztett partíció egy meghajtón csak egy lehet, az abban létrehozott logikai partíciókból elméletileg bármennyi.
Partícionálási sémaként a kezdőknek a legegyszerűbb mód, ha egyetlen / (gyökér könyvtár) partíciót hozunk létre, ez a rendszerünk fő partíciója és tartalmazza minden, a rendszer indításához és működéséhez egyébként szükséges más partíciókat, ezek a / boot, / home, / var, / temp.
Ez utóbbi partíciókat külön is létre lehetne hozni, de a kezdőknek ez indokolatlan.
A / home partíciót szokták létrehozni külön, ennek a jelentősége az, hogy ha újra telepítjük a rendszerünket valami okból, a / home-ban lévő beállításainkat az új rendszerhez csatolva egy az egyben átültethetjük.
Fentieken kívül a swap (cserehely) partíciót érdemes mindenképpen megemlíteni, ez amolyan virtuális memória. Ha kevés memória van a gépünkben, fontos, hogy hozzunk létre swap partíciót is! Ennek szükséges méretét úgy is meghatározhatjuk, hogy kevés fizikai memória (RAM) esetén legyen annak duplája, 4 GB RAM felett már nem szükséges a swap, mégis létre szoktak hozni 1 GB swap-ot a biztonság kedvéért.






 Blog
Blog